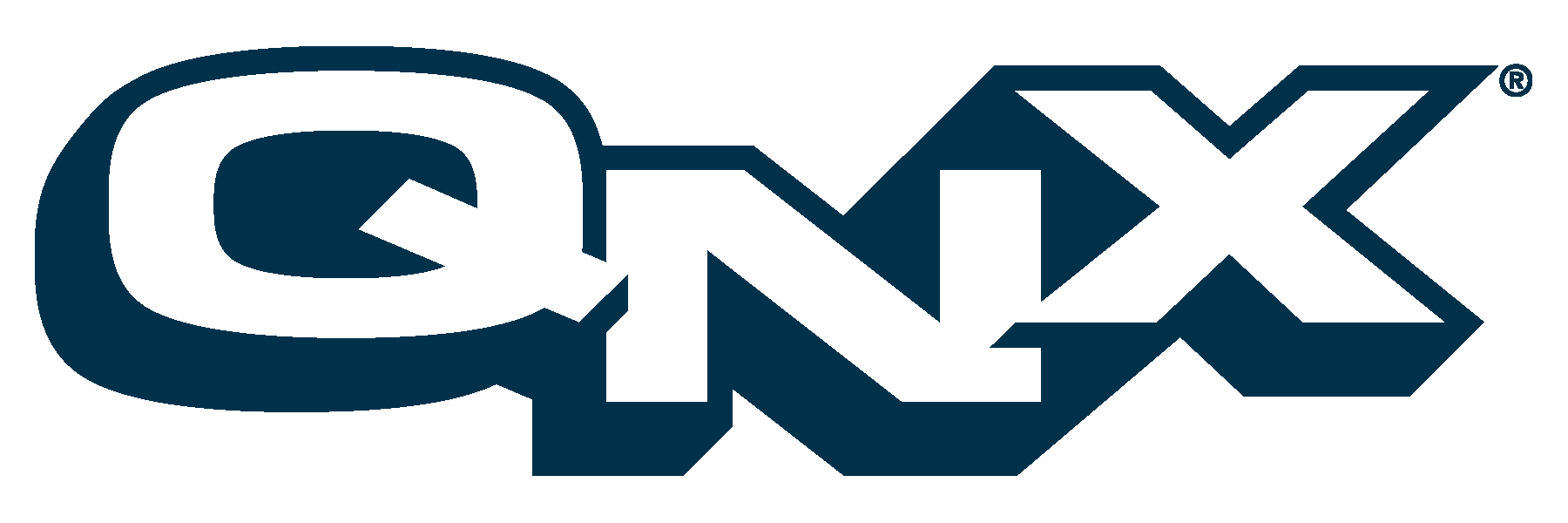
10 Connecting Networks
This chapter covers the following topics:
- Introduction
- Configuring a machine for network connection
- QNX 6 native networking
- TCP/IP networking
- Networking for Internet and mail
- How To Configure Your Network Interfaces
- Setting up a two-node Ethernet network
- Finding and fixing network problems
Information to be added
[Author's Comments: User query: how do I set up a n/w boot server?]
[Author's Comments: Is it necessary to use the file /etc/net.cfg? What is the syntax of this file? Is it possible to have the hostname only once (file HOSTNAME and file net.cfg)? Is it possible to have the IP address only once (file hosts and file net.cfg)?]
Introduction
All RTP installations have networking capability: a single computer running RTP can be considered a one-node network.
RTP networking is based on the idea of full availability of resources. As long as a user has the required permission, that user may access any resource that is connected to any network node (for a fuller discussion of this philosophy, see Network distribution of kernels in System Architecture). The normal permission restrictions apply across the whole network, just as if the network was one computer.
As with other QNX 6 service-providing processes, the networking services execute outside the kernel. The network architecture used allows applications to be presented with a single unified interface, regardless of the configuration and number of networks involved (for more information on the network architecture used, see Networking Architecture in System Architecture.
RTP supports a variety of network interfaces and protocols. It can make use of Ethernet interfaces and serial connections (PPP). It supports TCP/IP with two different stacks: a tiny stack (npm-ttcpip.so) and a full BSD 4.4 TCP/IP stack (npm-tcpip.so). The tiny stack is ideal for resource-constrained environments because it is so small, but it contains only a minimal set of TCP/IP functions. RTP also supports a native network QNX 6 protocol called Qnet. This protocol allows transparent networking between QNX 6 hosts. This chapter tells you how these network interfaces and protocols work and how you can use them to create and maintain your network.
First, we'll take a look at the network processes that RTP starts when you boot.
How the network manager gets started when you boot
When you boot, enumerators look for the network adapters installed on your node and then tell the node's network manager to start the device drivers and protocol interfaces appropriate for that node.
One of the system initialization scripts starts enum-devices, the device-enumerator manager (see enum-devices in Utilities Reference). This manager reads configuration files and then spawns enumerators as required to find all the devices, including buses, present on your system. The enumerators pipe information on what they find back to their manager. If a bus enumerator reports that its bus has another bus connected to it, the manager will start another bus enumerator to report on that bus and so on until all devices and buses have been identified. After verifying that the configuration files cover a particular device found, enum-devices follows whatever course of action is listed in the configuration information for that device.
In the case of a network device, the configuration files for network devices (stored in /etc/system/enum/devices/net) will probably require the device-enumerator manager to start a network manager utility called io-net. The configuration file will then tell enum-devices to tell io-net to load the appropriate network protocols and start the network device drivers your system requires. For a description of io-net including some examples of how it's used, see io-net in Utilities Reference.
What the network manager does
The network manager, io-net, loads shared objects (DLLs) to provide the protocols and device drivers needed by your system. For information on shared objects for specific network devices, see the devn-* documentation in Utilities Reference. For information on the shared objects for protocols, see the npm-* documentation in Utilities Reference.
Apart from loading necessary protocols and drivers, io-net also manages network traffic between the network adapters and the various loaded protocols. For information on how io-net interacts with its protocol and driver interfaces, see Networking Architecture in System Architecture.
Once io-net is started, you can find out for future reference which driver shared objects were used. To determine which shared objects are loaded by io-net, use the pidin command (see pidin in Utilities Reference):
pidin -p 4476961 memwhere 4476961 is the pid of io-net (find this pid by running pidin with no options).
The output would look something like this:
# pidin -p 4476961 mem pid tid name prio STATE code data stack 4915233 1 o-net/x86/o/io-net 10o SIGWAITINFO 40K 324K 8192(516K)* 4915233 2 o-net/x86/o/io-net 10o RECEIVE 40K 324K 4096(12K) 4915233 3 o-net/x86/o/io-net 10o RECEIVE 40K 324K 4096(12K) 4915233 4 o-net/x86/o/io-net 21r RECEIVE 40K 324K 4096(132K) 4915233 5 o-net/x86/o/io-net 21o RECEIVE 40K 324K 4096(132K) 4915233 6 o-net/x86/o/io-net 17f CONDVAR 40K 324K 4096(132K) 4915233 7 o-net/x86/o/io-net 18o RECEIVE 40K 324K 4096(12K) 4915233 8 o-net/x86/o/io-net 19f CONDVAR 40K 324K 4096(132K) 4915233 11 o-net/x86/o/io-net 18f CONDVAR 40K 324K 4096(132K) ldqnx.so.1 @b0300000 296K 12K devn-el900.so @b034d000 44K 4096 npm-tcpip.so @b035c000 184K 44KIn this example, the driver for 3Com 90x Network Interface Cards (devn-el900.so) is loaded, along with the full TCP/IP stack (npm-tcpip.so).
Configuring a machine for network connection
mount -T io-net npm-qnet.so
- Note the type of network card that is installed in the machine to be connected to the network and then verify that RTP contains a driver for this type (see our web site for the list of supported network drivers).
- Choose a unique hostname for the machine and enter it from a terminal (e.g. if you wanted to call the machine my-host, you would type hostname my-host).

When you start RTP from scratch, the assigned hostname is localhost (unless you installed RTP in a Windows partition, then it would be your Windows hostname). As root, you can change this assigned hostname using the hostname utility (see Utilities Reference). You can also alter your buildfile to select the hostname you use on startup by specifying the -N option in the buildfile startup command. If you are going to connect a machine to a network, you need to change this to a unique name because it forms part of the machine's node name, the name the machine will be known by on the network. The node name is formed by combining the machine's hostname and the network's domain name.
- Go to the TCP/IP Configuration dialog box (In Photon, click the shelf plug-in Network Cfg, or from a terminal, type phlip).
[Author's Comments: insert a snapshot of phlip (the main window looks like this)]
- Then select the Devices tab. If RTP automatically detected any network cards on startup, a box labeled TCP/IP Configuration shows each card's details under its assigned number (starting with en0). (If RTP failed to detect your NIC, see Troubleshooting, No NIC detected.
The connection default is DHCP. If your network is DHCP-enabled, you can skip this step; if not, select manual connection, enter each card's IP address and netmask, and make sure its Enable Device check box is checked.
[Author's Comments: add information on manual tcpip set up in case the user doesn't want to use phlip, the Photon config tool: e.g. from a terminlal: 1. find out which interface your NIC is using (en0 or en1) by typing ifconfig en0. If you get a "no such file or directory" message, en0 is not being used, so try ifconfig en1. 2. As root, use the following command to enable tcp/ip capabilities: ifconfig en0 (or en1) up. 3. Assign an IP address by typing ifconfig en0 (or en1) inet ipaddress see UT for more ifconfig details]
- Select the Network tab. Check the hostname is correctly set, then enter your domain name and default gateway. (If you have a network that is not connected to the outside world, you may call your network domain anything you like and you don't need a gateway.) Next, enter the IP address of any nameservers you may have. If you wish to use locally-stored IP address look-ups for names before the nameservers are consulted, check the box provided.
If you accept the information you have entered, phlip writes it to a configuration file, then starts the TCP/IP network manager to apply the configuration.

The default configuration file is /etc/net.cfg but you may give netmanager another config file using the -f option (to see how, refer to netmanager in Utilities Reference). This might come in handy if you wish to use more than one configuration for a network adapter, e.g. if you have a laptop that you plug into two different Ethernet networks with two different gateway IP addresses.
- To review your network settings, read /proc/ipstats if you're using the tiny stack, or use netstat for the big stack.
- Load Qnet like this:
- Now you should be able to see your hostname, along with all other nodes connected to the network, by looking at the network pathname space (the default path is /net).
For more information on the Photon TCP/IP and dialup configuration tool, see phlip in Utilities Reference.
For more information on the TCP/IP Configuration Manager, see netmanager in Utilities Reference.
What can go wrong?
If you have set up a node on the network but other nodes cannot see it:
[Author's Comments: what is this network directory and where is it?]
- Check the node's hostname and reset it if necessary.
- Make sure the node's hostname is entered in the network directory.
[Author's Comments: what about the netmask?]
- If it isn't, try to open the node again--it is possible that it was rebooted and has not been recognized yet or that there has been some other conflict that prevented the node from being properly recognized and entered as a network node.
- If the node's hostname is in the network directory but still cannot be seen, you might have to remove the hostname from the directory and reconfigure the node
QNX 6 native networking
In RTP, the QNX 6 OS uses the Qnet protocol for native QNX 6 networking. Qnet lets you access QNX 6 services and resources located on one node from any other node on the network. If you wish to run Qnet, you tell the RTP network manager to load its shared object, npm-qnet.so. For technical information on:
- QNX 6 native networking, see Native QNX 6 Networking in System Architecture.
- The Qnet protocol, see the Neutrino Technical Note on Qnet.
[Author's Comments: include technote in this book]
- The npm-qnet.so shared object, see npm-qnet.so in Utilities Reference.
Finding nodes on Qnet
In past QNX networks, every node had an identification number; in Qnet, each network node is identified by a pathname instead. The following description tells you how this naming convention works; for a more technical discussion on the way Qnet resolves node names, see "Name resolution and lookup" in System Architecture.
When RTP is initially installed on a stand-alone machine, the machine's node name is set to the environment variable $HOSTNAME (initially assigned as localhost or, if RTP is installed in a Windows partition, the Windows hostname).
![]()
As root, you can change the assigned hostname using the hostname utility (see Utilities Reference). Or you could change it by altering the buildfile you use to make your image: select the hostname you want to use on startup by specifying the -N option in the buildfile startup command.
For such a stand-alone machine, the node's system initialization file and other configuration files are physically located on the node's hard disk (e.g. sysinit will probably be found in the /etc/system directory).
If a node is connected to a network, however, its configuration files may be physically located on a hard disk anywhere in the network. When a node boots from the network, it may be configured using either standard generic configuration files or node-specific configuration files. Node-specific configuration files will be used if any can be found, otherwise the standard generic configuration files will be used.
Loading Qnet
You load Qnet by mounting it after io-net has started. First make sure that io-net is running (with a TCP/IP stack if you want to connect to other networks outside your LAN) and that you have a unique hostname, and then type:
mount -Tio-net npm-qnet.so
After you have mounted Qnet, you can access any resource connected to any other node on the network. E.g. to access /dev/ser1 on a node with the hostname remote-node, you would simply refer to the pathname /net/remote-node/dev/ser1.

The pathname /net looks like a real directory but really, it is a fake. It isn't a part of the file system, it is only a pathname prefix that Qnet registers with the QNX 6 process manager; it exists as a resource only as long as Qnet is running. Qnet owns the /net pathname space; when Qnet is done with it, it disappears.
This is the way the QNX 6 process manager allocates and keeps track of all resources (for a detailed explanation of the way QNX 6 manages the pathname space, see Pathname management in System Architecture).
Qnet lets you use QNX 6 resources on the remote node just as if they were located on your own node. Suppose you work for Acme Inc. and you have a colleague called Wally; Wally's computer might have the node name wally and Acme's network domain might be acme.com. Using Qnet, the following pathname would get you to serial port 1 on Wally's computer:
/net/wally.acme.com/dev/ser1How Qnet finds other nodes
When you enter an FQNN, Qnet finds the node you are referring to using name resolution. There are three methods of name resolution you can choose from:
ndp (default)
The Node Discovery Protocol method of name resolution attempts to discover other nodes on a network dynamically. This method uses an ARP-like protocol which broadcasts node name address requests to resolve the node name to an address; all nodes on the network receive this request and the one that recognizes its own node name replies with its physical hardware address.
dns
The Domain Name Service method translates the FQNN into an IP address using the gethostbyname() function.
file
The file method searches for the FQNN in a static file which maps node names to network layer addresses; a Qnet over IP configuration file would contain entries which map node names to IP addresses.
You specify which method to use when you mount Qnet, e.g.
mount -Tio-net -o "resolve=dns" npm-qnet.soYou can specify more than one method of name resolution. The different methods you specify will be tried in the order given. E.g. the following command will try to resolve the name using the ndp method first and, if that fails, will then try the dns method:
mount -Tio-net -o "resolve=ndp,resolve=dns" npm-qnet.soSelecting the network path
It is possible to have more than one network path between nodes; Qnet allows you to influence the way these paths are chosen by deciding which Quality of Service (QoS) policy will be used. The QoS policies are:
Load balanced
Load balanced delivery allows the network manager to decide which link path it uses to transmit data according to its own criteria (based on link speed and current load); this policy maximizes throughput by using the whole network bandwidth.
Redundant
Redundant delivery allows multiple copies of the data packet to be transmitted simultaneously on all available links; this policy produces a very reliable system.
Sequential
Sequential delivery allows the user to specify the order of priority in which links will be used; this allows you to use a slower backup link if the main link should fail.
Preferred
Preferred delivery is similar to sequential delivery, but falls back to load balanced delivery if the listed interfaces cannot be used.
The QoS parameter always begins with a tilde (~) character; specify which QoS to use like this:
qtalk -m/net/mary~redundant/dev/ser1
This command line expects to communicate with the modem attached to /dev/ser1 located on the node named mary using a very reliable method of transmission (for more on qtalk, see Utilities Reference).
If you want to change the QoS from redundant to sequential policy, change the command line like this:
qtalk -m/net/mary~sequential:12.0.0.1,13.0.0.1/dev/ser1
For more information on QoS, see System Architecture.
Configuring your network
[Author's Comments: (User query: How do I make my n/w fault-tolerant?--setting up a fault-tolerant network by using multiple boot servers (in case the primary boot server becomes inoperative).]
[Author's Comments: add something on avoiding boot bottlenecks by distributing the boot resources.)]
One network or more?
If you're setting up a small network, it will probably need only a single boot server, but if you're setting up a larger network that will span several departments, you could set up a boot server for each department which could also act as the department's major file server. The users of each department will still be able to access files (subject to file access permission) in other departments. This setup creates a fault-tolerant environment: A failure in one department won't stop another department from booting. It also helps avoid a booting bottleneck when many users want to boot at the same time (e.g. when they start work).
Multiple network links
Having more than one network link in a computer provides fault-tolerance and increased throughput.
In QNX RTP, a node can communicate with multiple networks simultaneously. [Author's Comments: this needs to be expanded to show how]

You can't boot across a bridge.
Network cards and drivers
RTP contains drivers for many different types of network cards (see our web site for the current list of supported network drivers). All current RTP network drivers are documented in the Utilities Reference: look for entries with the devn- prefix (or take a look at the Network drivers (dev-*) section of the Utilities Summary).
TCP/IP networking
Introduction
This section gives you information on setting up for TCP/IP networking on an RTP network. The TCP/IP protocols enable computers to share computing resources through multiple networks implemented on many operating systems over a variety of network media. A QNX RTP system that supports TCP/IP can access resources located on any other system that supports TCP/IP. You can install all of the normally available TCP/IP services on an RTP network.
For all its benefits, TCP/IP requires skillful configuration. As a system administrator, you should become familiar with the basic concepts and terms. Fortunately, because TCP/IP networking has become so popular, many books have been written on the subject. For a discussion of QNX 6 TCP/IP specifics, see System Architecture.
RTP supports TCP/IP with two different stacks: a tiny stack (see npm-ttcpip.so) and a full BSD 4.4 TCP/IP stack (see npm-tcpip.so in Utilities Reference). The tiny stack is meant for resource-constrained applications where it is not necessary to have all TCP/IP services present; for a list of the services not covered in the tiny stack, see the limitations listed in Utilities Reference. Our Knowledge Base website has more information on switching between stacks. [Author's Comments: include the article on Switching between Tiny and Big TCP/IP stacks here]
[Author's Comments: Include a note about selecting from among several tcpip hosts on a network]
QNX and TCP/IP two different network models
The networking model used by TCP/IP differs from that used by Qnet, the native QNX 6 network. These networking models can coexist with each other even on the same cable.
The native QNX 6 networking protocol, Qnet, provides a LAN with a fast, seamless interface between nodes. In Qnet, a program can transparently access any resource whether it's a file, a device, or a process on any other node in the network. A program can also transparently execute on other nodes. Nevertheless, Qnet nodes can communicate only with other computers that are running RTP on the same Qnet network.
TCP/IP can send information across multiple intermediate hops to reach its destination TCP/IP isn't limited to LANs. These hops can span many physical networks, over a wide or local area.
Some terminology explained
Hosts and gateways
In TCP/IP terminology, we always refer to network-accessible computers as hosts or gateways.
A host is a node running TCP/IP that doesn't forward IP packets to other TCP/IP networks; a host usually has a single IP (Internet Protocol) address associated with it.
A gateway is a node running TCP/IP that does forward IP packets to other TCP/IP networks; a gateway always has more than one physical interface to allow it to connect to more than one network, and each interface has a different IP address. The number of gateway computers you need will be based on your network's need to access other TCP/IP networks.
Clients and servers
There are two types of TCP/IP hosts: clients and servers. A client requests TCP/IP service; a server provides it. In planning your network, you will have to decide which hosts will be servers and which will be clients.
Processes
In RTP, the distinction between "system" and "user" processes is practically nonexistent. Some processes are called managers (or daemons in Unix terminology), but that's simply because they manage a specific resource and provide a service to other processes.
To configure an RTP node, you have to start several processes. You start different processes for each node according to the services you want that node to provide. By adding the appropriate processes to a node's startup script file (e.g. /etc/rc.d/rc.local.node), you can easily enable a node to be a Qnet workstation, a TCP/IP client, a TCP/IP server, or all three!
Protocols
The term TCP/IP implies two main protocols TCP and IP in a suite of many protocols. IP is the main protocol upon which most protocols are layered. In order to use TCP/IP you need an IP address and to find a node's IP address, you need a nameserver.
Nameservers
People normally access a TCP/IP or Internet host with a text name [Author's Comments: need url element tag] (www.qnx.com) rather than an IP address (209.226.137.1). To make this possible, you must have either:
- an entry for the host you want in /etc/hosts file,
- a nameserver entry in the configuration string CS_RESOLVE obtained from a configuration file (default /etc/net.cfg), or
- a nameserver entry in the /etc/resolv.conf file
The simple way to map between alphanumeric names [Author's Comments: @@url tag] (e.g. www.qnx.com) and IP addresses is via a table kept in the /etc/hosts file. This works fine for small to medium networks.
If you have something a bit more complicated than a small internal network with a few hosts, you need a nameserver (e.g. for an ISP connection to the Internet). A nameserver is a database containing the name and IP address of hosts. If someone attempts to connect to a TCP/IP host using a name, the nameserver is asked for the corresponding IP address and the connection is then made to that IP address.
If you are using phlip, the Photon TCP/IP and dialup configuration tool, to configure the network, and specify nameservers, they are loaded in the configuration string CS_RESOLVE. This will always be searched first instead of the /etc/resolv.conf file if it exists. If you are not using phlip, you can add your nameserver entries in the /etc/resolv.conf file. For example:
nameserver 10.0.0.2 nameserver 10.0.0.3For more information on finding TCP/IP host names and nameservers, see /etc/hosts and /etc/resolv.conf in Utilities Reference.
Routing
Routing determines how to get a packet to its intended destination. There are three general categories of routing:
- minimal routing - if you're isolated on your own network (on a single piece of wire), it's unlikely that you'll need to do anything to route packets.
- static routing - if you're on a network with a small (and static over time) number of gateways, then you can use the route command to manually manipulate the TCP/IP routing tables and leave them that way. This is a very common configuration.
- dynamic routing - if you're on a network with more then one possible route to the same destination on your network, you might need to use dynamic routing. This relies on routing protocols to distribute information about the changing state of the network. If you need to react to these changes, run routed.
There's often confusion between routing and routing protocols. Routing is done by TCP/IP via routing tables; routing protocols allow those tables to change.
Debugging
Several utilities (fully described in the Utilities Reference) are useful for debugging TCP/IP configurations:
Using the debugging utilities
The following examples show how you can use some of these debugging utilities.
Configuring PPP
A common problem involves configuring a PPP interface correctly. Assume that a user has established the connection using pppd. Now she can ping the machine she's dialed into (isp.com), but she can't get any further (e.g. to the Internet). The user's routing tables (from netstat -rn) might look like this:
Routing tables Destination Gateway Flags Refs Use Interface Route Tree for Protocol Family 2: (root node) 127.0.0.1 127.0.0.1 UH 1 0 lo0 10.0.0.1 10.0.0.101 UH 2 10 ppp0 (root node)Note that the user has a route to isp.com (10.0.0.1) and to localhost. What she really needs is a route to anywhere she doesn't have in her list. This is called the default route. It can be automatically added via the defaultroute option to pppd, but can also be added later via the route utility (e.g. route add default isp.com).
Other routing problems
In some other cases the need for a route isn't so obvious to see. Suppose your machine has two interfaces. Which interface does a packet take? Here's the output of netstat-rn and netstat-in on such a machine:
Routing tables Destination Gateway Flags Refs Use Interface Route Tree for Protocol Family 2: (root node) 10 10.0.0.249 U 2 82 en2 10.8 10.8.0.249 U 1 0 en9 127.0.0.1 127.0.0.1 UH 2 7 lo0 (root node) Name Mtu Network Address Ipkts Ierrs Opkts Oerrs Coll en2 1500 <Link> 6 0 1 0 0 en2 1500 10 10.0.0.249 6 0 1 0 0 en9 1500 <Link> 0 0 1 0 0 en9 1500 10.8 10.8.0.249 0 0 1 0 0 sl0* 296 <Link> 0 0 0 0 0 ppp0* 1500 <Link> 0 0 0 0 0 lo0 1536 <Link> 89 0 89 0 0 lo0 1536 127 127.0.0.1 89 0 89 0 0What are some of the things this output tells us? The line under (root node) tells us that packets bound for network 10 will go out on the en2 interface. The line below that tells us that packets bound for network 10.8 will go out the en9 interface.
What's the difference between network 10 and network 10.8? The answer lies in the IP address and in something called a netmask. During routing, a gateway divides the address into two parts, the network and the host, using the netmask. The network part of the address shows how to get to the outside entry point in a network; the host part shows how to get to a particular host on that network.
Use the ifconfig command to find the netmask for a specific interface. E.g.
ifconfig en9en9: flags=8863<UP,BROADCAST,NOTRAILERS,RUNNING,SIMPLEX,MULTICAST> inet 10.8.0.249 netmask ffff0000 broadcast 10.8.255.255This tells us that the netmask for en9 is ffff0000.
Similarly, we might find that en2 has the netmask ff000000. So, how do we know which interface to use when we transmit a certain packet? We find the longest match. Say we have a packet going to 10.0.0.5. If we bitwise AND 10.0.0.5 with ff000000, we see that no portion of the network address will be masked, so the packet will go out the en2 interface. If we then look at a packet bound for IP address 10.8.0.67; we find that ff000000 would mask the .8 portion of the IP address, but ffff0000 would not, so we use en9.
Address mapping
Networking hardware does not recognize IP addresses, it uses other types of addressing. For point-to-point links it's just "the other end". For a common access network medium it's some other type of address; Ethernet for instance uses a 48-bit number called a MAC address. Since IP addresses are 32-bit, we can see that there must be some sort of mapping between IP and MAC addresses. This could be held in a database like /etc/hosts, but that would make maintenance messy because each machine on the network has its own /etc/hosts file and all of them would have to be updated when there's a change.
IP uses the Address Resolution Protocol (ARP) to handle address mapping, To obtain the hardware address of a host, the arp utility broadcasts a request containing the IP address of the required host. When that host receives the request and recognizes its own IP address, it returns a message to the sending host giving its hardware address. The arp utility stores that relationship in a cache for future use.
You can use arp to set up a proxy arp, which is where you answer the ARP request for another host (possible on a SLIP or PPP link), thus providing a limited form of routing. You can also use arp to check the address for a host. Options to arp let you list, delete, and set entries in the cache.
Finding addresses through DNS
The nslookup utility lets you query the DNS database. For example, suppose you enter this:
nslookup vir.comServer: qnx.com Address: 209.226.137.1 Aliases: quics.qnx.com Non-authoritative answer: Name: vir.com Address: 199.84.154.65This tells us that qnx.com thinks vir.com has the address 199.84.154.65. You can also check addresses by getting a second opinion on the correct address for a host, e.g the command:
nslookup neocom.com vir.comServer: RosedeLima.Vir.com Address: 199.84.154.65 Name: neocom.com Address: 207.155.85.26This says that vir.com thinks that neocom.com is at 207.155.85.26. We can then ask mars.man.net where neocom.com is by entering:
nslookup neocom.com mars.man.netServer: ns1.astra.mb.ca Address: 198.53.163.2 Non-authoritative answer: Name: neocom.com Address: 207.155.85.26This tells us that at least these two hosts have a common view of where neocom.com is. This only hints at how useful nslookup can be. The utility allows you to find out what a certain host's MX records are, what their nameservers are, and all sorts of other information.
Tracing routes
The traceroute utility lets you find out information about the route your packets take to a certain host. The utility takes the destination host as one of its arguments. E.g. if you type:
traceroute vir.comyou might get an output looking something like this:
traceroute to vir.com (199.84.154.65), 30 hops max, 38 byte packets 1 router.qnx.com (209.226.137.126) 70 ms 10 ms 10 ms 2 206.47.248.129 (206.47.248.129) 70 ms 10 ms 10 ms 3 corocor01-fa0-0-0.ottawa.advantage-internet.bell.ca (206.47.228.209) 70 ms 10 ms 80 ms 4 corsmcr02-atm6-0-35.toronto.advantage-internet.bell.ca (206.47.228.13) 70 ms 70 ms 20 ms 5 205.207.238.193 (205.207.238.193) 70 ms 110 ms 110 ms 6 bxcix-h1-1-0.toronto.canet.ca (205.207.238.202) 70 ms 100 ms 100 ms 7 198.133.49.2 (198.133.49.2) 80 ms * 50 ms 8 205.150.159.65 (205.150.159.65) 70 ms 40 ms 40 ms 9 f100.bb2.mtl1.uunet.ca (198.168.69.2) 80 ms 110 ms 110 ms 10 delphi4k.dsuper.net (205.205.255.20) 130 ms 130 ms 130 ms 11 Viateur.Soo.com (199.84.154.66) 150 ms * 140 ms 12 RosedeLima.Vir.com (199.84.154.65) 150 ms 240 ms 350 msSo what does this tell us? To go from the router at qnx.com in Ottawa to RosedeLima.Vir.com in Montreal takes 12 hops. The three times printed are for three probes sent to that site. An asterisk (*) is printed if the probe is lost.
If this data showed a bottleneck along the way, then it could be used to choose a better Internet service provider or to look for a mirror of whatever service the destination provides.
Configuring a gateway
To enable the host to act as a gateway (a machine that forwards packets between interfaces), specify the forward option to npm-tcpip.so (see Utilities Reference). With this option, data packets will be routed from one network to another. Note that each interface must reside on a different IP network.
[Author's Comments: (@@check and expand this)]
Configuring TCP/IP servers
If a host is a server, it invokes the appropriate daemon to satisfy clients' requests. A TCP/IP server typically runs the inetd daemon (also known as the Internet super-server).
The Internet super-server daemon
The Internet super-server daemon (see inetd in Utilities Reference) listens on the TCP/IP network for incoming client requests. Upon receiving a request, it executes the corresponding server daemon. For example, if a client requested a remote login, inetd starts rlogind (the remote login daemon) to satisfy the request. Most client requests are handled this way.
You use the super-server configuration file (see /etc/inetd.conf in Utilities Reference) to specify the daemons that inetd can start. As shipped in the RTP distribution, this file describes all currently supported QNX 6 TCP/IP daemons and some nonstandard pidin services. Unless you want to add or remove daemon definitions, you don't need to modify this file. You shouldn't manually start the daemon processes listed in this file they expect to be started by inetd.
Other resident daemons
The following daemons can run independently of inetd. You can find descriptions of them in Utilities Reference.
These daemons listen on their own TCP ports and manage their own transactions. They're usually started when the computer boots and then run continuously although, to conserve system resources, you can have inetd start bootpd only when a boot request arrives.
Modem configuration
[Author's Comments: (@@How do I set up a modem config?)]
Serial networking
[Author's Comments: (@@Are QNX4 TCP/IP utilities sliplogin and slattach relevant to RTP? What is a serial network configuration? What do I need to configure one? ]
Tiny Stack
The tiny stack is for use when you need to conserve resources. It contains many of the functions found in the full TCP/IP stack, but not all of them: see npm-ttcpip.so in Utilities Reference for a list of its limitations.
To see how you have configured your system or to view the current network connections when using the tiny stack, read the /proc/ipstats file, like this:
cat /proc/ipstatsYou'll see something like this:
Ttcpip Jun 15 2000 22:36:01 verbosity level 0 ip checksum errors: 0 udp checksum errors: 0 tcp checksum errors: 0 packets sent: 0 packets received: 0 en0 : addr 10.0.0.100 netmask 255.0.0.0 down lo0 : addr 127.0.0.1 netmask 255.0.0.0 up DST: 10.0.0.0 NETMASK: 255.0.0.0 GATEWAY: en0 DST: 127.0.0.0 NETMASK: 255.0.0.0 GATEWAY: lo0 DST: 0.0.0.0 NETMASK: 0.0.0.0 GATEWAY: 10.0.0.1Here you can see that the interface has been configured to 10.0.0.100 and the default route has been set to 10.0.0.1
Full TCP/IP Stack
The full TCP/IP stack is based on the BSD 4.4 TCP/IP stack and supports similar features. If you are not using phlip to configure the full stack, it uses a set of utilities to configure the network rather than command line options. To start, the TCP/IP shared object (DLL) must be loaded into io-net:
io-net -dne2000 -ptcpipTo configure an interface with an IP address, you must use the ifconfig utility. To configure your network interface with an IP address of 10.0.0.100, you would use the following command:
ifconfig en0 10.0.0.100If you also wanted to specify your gateway, you would use the route command:
route add default 10.0.0.1This configures the gateway host as 10.0.0.1.
If you then wanted to view your network configuration, you would use the netstat command (netstat with the -in option displays information about the network interfaces):
Name Mtu Network Address Ipkts Ierrs Opkts Oerrs Coll lo0 32976 <Link> 0 0 0 0 0 lo0 32976 127 127.0.0.1 0 0 0 0 0 en0 1500 <Link> 00:50:da:c8:61:92 21 0 2 0 0 en0 1500 10 10.0.0.100 21 0 2 0 0To display information about the routing table in the full stack, use netstat with the -rn option; the resulting display looks like this:
Routing tables Internet: Destination Gateway Flags Refs Use Mtu Interface default 10.0.0.1 UGS 0 0 - en0 10 10.0.0.100 U 1 0 - en0 10.0.0.100 10.0.0.100 UH 0 0 - lo0 127.0.0.1 127.0.0.1 UH 0 0 - lo0The table shows that the default route to the gateway was configured (10.0.0.1) [Author's Comments: (@@check this)]
Dynamic TCP/IP configuration
[Author's Comments: explain pppd, phlip, phdialer]
PPP
[Author's Comments: (anything needed here?)]
Networking for Internet and mail
[Author's Comments: (networking considerations only--see photon chapter for other) ]
How To Configure Your Network Interfaces
Configuring a boot server
This section shows you how to set up a single boot server. Once you've set up a single server, you can set up the booting nodes. If your site requires additional boot servers, see "Setting up multiple servers".

This assumes that your machine currently boots RTP from its own hard disk.
To convert an RTP node into a boot server:
- Install your network card (see "Installing network cards")
- (@@then what?)
Installing network cards
Installing multiple cards on one machine
The nettrap utility detects installed network cards and, optionally, starts their drivers (see Utilities Reference for details). You must be root to use nettrap.
Setting up a server
[Author's Comments: (@@How do I set up a server? How do I set up multiple servers?)]
configuring a boot server
[Author's Comments: user queries--@@How do I configure my boot server? Booting a QNX system using the BOOTP protocol? How do I set up a node to boot off a Neutrino network What is a BOOTP server? How do I boot a node using BOOTP? Why would I want to? How do I set up a node to boot from its hard disk? Why would I want to? What are multiple boot servers and how would I set them up and use them? What is meant by broadcast booting with a QNX ROM? What is Netboot?)]
Setting up a workstation
[Author's Comments: (@@How do I configure a workstation?) ]
Setting up a node to boot off a QNX 6 network
setting up boot servers and workstations
[Author's Comments: (@@Q: under QNX4 I have multiple machines as different nodes. How do I do this in QNX RTP? (i.e. where is the net table where I list the different nodes with the pertinent hardware information?) A1: No need to do that configuration now. It's called Qnet on RTP, to start it, being root and just do a: mount -Tio-net /lib/dll/npm-qnet.so. You should be able to see everybody who is running this under /net. Then it's just ls /net/ somebody instead of ls //2 ) A2: You have to mount the equivalent of QNX4 FLEET, it's called Qnet. mount -T /dev/io-net npm-qnet.so: This will create a directory call net into which you should see all the other machine (assuming qnet was also started)) ]
Booting a node using a BOOTP server
Setting up a node to boot from its hard disk
Setting up multiple servers
Network examples
[Author's Comments: (find and include some n/w examples]
Configuring and starting network drivers
[Author's Comments: (@@How do I set up n/w drivers? How do I start n/w drivers?)]
Adding network cards
[Author's Comments: (@@How do I add n/w cards? (add link to new support page or to beta site?) How do I set up 2 or more NICs on 1 machine?)]
Configuring network cards
[Author's Comments: (@@Q: My netgear card is not detected at startup. Thus, I must type the following lines into the terminal to get it up: slay io-net in-net -d ns83815 -p ttcpip netmanager -r en0After that, I must go to network config and set my IP and netmask, as well as enable the device. And how do I get it to do this during bootup? A: You should only need to do network config once, basically, put all your input into a file and let netmanager read the file and set everything for you. Edit/Create /etc/rc/rc.local, put those 3 lines in it, make sure you did a chmod a+x /etc/rc/rc.local. The rc.local script file executes on system startup.) ]
Communicating across networks
[Author's Comments: (@@What are multiple n/w links? What are their benefits? How do I communicate across n/ws? How do I configure multiple n/w links)]
Setting up a two-node Ethernet network
[Author's Comments: (@@Move this up later)]
Here's how to set up a functioning RTP network from scratch. We start with two machines, say a desktop and a laptop, and then proceed to turn them into a two-node Ethernet network, step by step.
Setting up the hardware connection
First, get your hardware connection set up:
- Find out which types of network interface cards are installed in the machines to be connected to the network and then verify that RTP contains a driver for these types (see our web site for the list of supported network drivers). Note the name of the driver, you'll need it later on.
- Connect the two NICs using a cross-over 10BaseT (RJ45) Ethernet cable that allows two PCs to be connected without a hub.
- Start RTP on both machines and log in as root.
- On each machine in turn, go to the TCP/IP Configuration dialog box (In Photon, click the shelf plug-in Network Cfg or from a terminal, type phlip). Select the Devices tab: A box labeled TCP/IP Configuration shows details of the identified NIC under its assigned number (starting with en0). (If your NIC is not shown under the Devices tab, the enumerator couldn't find it on startup: shutdown and power off the machine. If the result is the same when you fire up again, refer to "Finding and fixing network problems"). Select manual connection, enter 255.0.0 as the netmask, and enable the device; enter 10.0.0.1 as the IP address on one machine and 10.0.0.2 on the other one.
- Select the Network tab. Enter a different hostname for each machine (e.g. laptop for one and desktop for the other), then enter the same domain name on each (call it network for now). Clear all other boxes.
- Click Apply and Done.
Setting up network support
Now get the necessary network support:
- On startup, certain assumptions were made about the network support that you might need and which devices and protocols should be loaded as a result (see "How the network manager gets started when you boot"). These assumptions may or may not be relevant to our needs here; in any case, in this section, we are going to go through the whole process of constructing a simple native QNX 6 network, so first we'll get rid of any existing network I/O support:
- type pidin to find the pid of the io-net process and then kill that pid, or
- type slay -f io-net
- Now, when you list the running processes again (pidin), you won't see io-net listed (if you do, you've got a problem, see "Finding and fixing network problems".
- We are now going to start io-net again with only the resources we want. Here's where you need the info you noted about your NIC driver. Find the shared object for your network driver in Utilities Reference, Network drivers summary section. For example, if you have an NE-2000 type of NIC, you will find that its shared object is devn-ne2000.so. When you look up this shared object in Utilities Reference, devn-ne2000.so, you see that you have to tell io-net to include this file by supplying the -dne2000 argument. Your io-net command line will look something like this:
io-net -dne2000[Author's Comments: @@explain what these utilities mean and develop the 2-node network, adding more facilities]
Now start QNX 6 native networking by mounting the Qnet shared object: mount -Tio-net npm-qnet.soYou might be wondering why we didn't tell io-net to load the Qnet protocol when we started it. Well, when io-net starts up, the device driver it loads (e.g. devn-ne2000.so, as above) might need some time to fully initialize. If we were to start Qnet too soon it might start sending packets before the driver is ready and those packets may be lost. That's why it is safer to mount Qnet as a separate step after io-net has loaded the drivers.
You might also be wondering why we didn't load a TCP/IP stack. So far, we are only interested in constructing an internal LAN with no outside connections, but when we expand the LAN to get to the outside world and connect to other networks, we will load the tiny TCP/IP stack either when we start io-net, like this:
io-net -dne2000 -pttcpipOr we can mount it after we have started io-net, like this:
mount -Tio-net npm-ttcpip.soFor more information on the Qnet shared object, see npm-qnet.so in Utilities Reference.
Checking your setup
Now, when you type ls /net, you should see desktop and laptop (or whatever else you decided to call them) listed as the nodes connected to your network). You can reach files on laptop from desktop by referring to /net/laptop; for example, on desktop, ls /net/laptop/etc shows you the files in the etc directory on laptop; cd /net/laptop/etc places you in the /etc directory of laptop, and so on.
If you wish, you can identify a remote node's directories and files using a symbolic link, see the -s option of the ln command in Utilities Reference.
Finding and fixing network problems
[Author's Comments: (@@Diagnosing network problems--how can I diagnose my n/w? Are there any n/w statistics available? How do I interpret them? Network diagnostics (originally using the netinfo and ditto utilities))]
[Author's Comments: check this] I have a supported network card installed and pin and pin con finds it, but Photon network configuration shows no devices tab.: What do I need to do to get this card to work? As root from a terminal enter the following commands: 1) slay io-net 2) pin (then note the I/O port and IRQ for your card) 3) io-net -dne2000 ioport=0xaaa,irq=bb -pttcpip if=en0:xx.xx.xx.xx where aaa is the I/O port, bb is the IRQ, and xx.xx is your IP address. 4) nicinfo This should show tell you whether your Ethernet adapter is receiving and transmitting packets and its MAC address)
No modem detected
You can find out if RTP detects a modem on a particular serial port from Photon or from the command line.
- From Photon:
- Select the Dialer application from the shelf to bring up the Photon Dialer dialog box, select the serial port in the device box (e.g. /dev/ser1), enter a telephone number, and then press the Connect button. The resulting display shows the progress of your call. If the connection fails after a short time out, it is probably because RTP could not detect your modem to initialize it (find out for sure by pressing the Goto Terminal button and observe that there was no response to the ATZ command sent).
- From the command line:
Use qtalk with the -m option to open the serial port, then type ATZ. If a modem is present, it should respond with "OK".
Incorrect serial port settings
When RTP launches the serial communications manager (e.g. devc-ser8250) at boot time, it makes certain assumptions about the settings to use; sometimes these assumptions are wrong. Check your settings by looking at the arguments used when devc-ser8250 was started, like this:
# pidin ar | grep devc-ser8250You`ll see something like this:
131089 devc-ser8250 -u1 3f8,4 -u2 2f8,3This result tells us that RTP set up two serial ports: one at address 0x3f8, using IRQ 4 and another at 0x2f8 using IRQ 3. If the options used are incorrect, slay the serial communications manager and start it again with the correct options (see devc-ser8250 in Utilities Reference).
No NIC detected
From the Photon shelf, select Network Cfg, then select the devices tab in the TCP/IP Configuration dialog box. If your Ethernet network card was not detected, no devices will be shown (and there will be no en* entries in the /dev/io-net directory).

Not all network cards are supported at this time. If you have installed your NIC properly but running nettrap gives no response, your NIC is not supported.
Wrong protocol loaded
Find io-net using pidin, like this:
#pidin | grep io-netYou should see something like this:
503825 1 o-net/x86/o/io-net 10o SIGWAITINFO 503825 2 o-net/x86/o/io-net 18o RECEIVE 1 503825 3 o-net/x86/o/io-net 10o RECEIVE 1 503825 4 o-net/x86/o/io-net 21r RECEIVE 3 503825 5 o-net/x86/o/io-net 20o RECEIVE 6 503825 7 o-net/x86/o/io-net 19f CONDVAR 80528a8Here, we see that io-net has a process ID of 503825. Use this ID to check the devices and protocols loaded, like this:
#pidin -p503825 memThis command will produce a display like this:
503825 1 o-net/x86/o/io-net 10o SIGWAITINFO 40K 360K 8192(516K)* 503825 2 o-net/x86/o/io-net 18o RECEIVE 40K 360K 4096(12K) 503825 3 o-net/x86/o/io-net 10o RECEIVE 40K 360K 4096(12K) 503825 4 o-net/x86/o/io-net 21r RECEIVE 40K 360K 4096(132K) 503825 5 o-net/x86/o/io-net 20o RECEIVE 40K 360K 4096(132K) 503825 7 o-net/x86/o/io-net 19f CONDVAR 40K 360K 4096(132K) ldqnx.so.1 @b0300000 296K 12K devn-el900.so @b034d000 56K 4096 npm-tcpip.so @b035c000 184K 44KHere we see that io-net loaded the 3Com 90x NIC device driver (devn-el900.so) and the full TCP/IP stack (npm-tcpip.so).
No network connection
From Photon, select Network Cfg, then select the Network tab in the TCP/IP Configuration dialog box, and then check the network data you see there. You can also check the state of the TCP/IP stacks as follows:
Use the following suggestions to narrow down network connection problems:
- Make sure your network card is supported
- Make sure io-net loaded a TCP/IP stack
- If you are using a dialup and PPP connection, make sure io-net loaded npm-pppmgr.so (the /dev/socket directory should include pppmgr). If it isn't loaded, mount it like this:
mount -T io-net npm-pppmgr.soAttempt to ping your destination like this: # ping www.qnx.comIf you get the error "no route to host", you do not have a route to get to the remote host. Check the routing tables to make sure your gateway is present (list this information using cat /proc/ipstats for the tiny stack or netstat -nr for the big stack). Or, from Photon, select Network Cfg, then select the Network tab in the TCP/IP Configuration dialog box.
If you are trying to reach a host on your local network, make sure that your network interface is configured. If you can connect to the gateway and other computers on your local subnet but not on the outside, attempt to ping the remote site's IP address rather than using its hostname; e.g. to ping qnx.com's IP address:
#ping 209.226.137.1If this succeeds, it indicates that the resolver cannot convert the remote site's name to its IP address. If you are using a dialup connection, check the nameserver entry in the nameserver list (see advanced dialup options). If you are connecting directly to the Internet, make sure you can ping your nameserver, and that the nameserver has been entered in the Network tab in the TCP/IP Configuration dialog box.
Gathering Data for Troubleshooting
When you have a problem that can't be solved using the usual troubleshooting methods, using the following commands to gather information can sometimes shed sufficient light on the problem to indicate the solution. If you contact us for help, we will ask you for this information to help us diagnose your problem.
pci

Run these commands as root.
If RTP does not detect your network card, it may be that the PCI detection scheme doesn't recognize the way your card identifies itself. The output of the following command will help us understand more about your hardware configuration. Be sure to include this in any hardware related bug reports:
pci -vpidinFor more information on this command, see pci in Utilities Reference.
This command tells you what processes are running on your system and how they are interacting with each other. The output display may help you locate the problem; e.g. if io-net is not listed, you have identified your networking problem: this process must be running. Other problems could be related to the state a process is in. For more information on this command, see pidin in Utilities Reference.
pidin mem
This is a specific option of pidin to display the DLLs that are loaded into io-net. This will help determine whether the proper network driver is running and also what TCP/IP stack is being used.
pidin ar
You can use this option of pidin to list the command-line arguments used when specific processes were started.
getconf CS_RESOLVE
This will list the nameserver information. This configuration string is used instead of /etc/resolv.conf (if it exists). For more information on this command, see getconf in Utilities Reference.
cat /etc/resolv.conf
This will list nameserver information from the resolver configuration file. If the configuration string above isn't used, this file will be used to locate the nameservers. For more information on this file, see resolv.conf in Utilities Reference.
cat /etc/hosts
This shows a database file that maps hostnames to IP addresses. This file is usually used as an alternative to a name server, but can be used with a nameserver. If used with a nameserver, it's usually checked before the nameservers are queried. For more information on this file, see Utilities Reference.
nicinfo
This utility will list information related to the network adapters and how well they're working. For more information on this command, see Utilities Reference.
nettrap
This command will query the hardware to determine what network driver should be used. If this doesn't match the output from pidin mem above, then you're probably using the wrong network driver DLL. For more information on this command, see Utilities Reference.
netstat
If you're running the full TCP/IP stack (io-net has loaded npm-tcpip.so), the following netstat options will give you information about the full TCP/IP stack:
- netstat -in
This option displays information about each full TCP/IP stack interface including its MAC address and corresponding IP address.
- netstat -rn
This option will list information about the network routing tables in the full stack. The table determines how the stack can reach another host. If there's no route to another host, you'll get a "no route to host" error.
- netstat -an
This option will list information about TCP/IP connections to or from your system. This includes the state of the connections, the amount of data pending on the connections, and the IP address and port of the local and remote ends of the connections.
For more information on this command, see Utilities Reference.
cat /proc/ipstatssyslogdIf you are running the tiny TCP/IP stack (io-net has loaded npm-ttcpip.so), this command will present the equivalent of the netstat options (netstat does not work on the tiny stack).
phlipThis is the Photon TCP/IP and dialup configuration tool. If this is a configuration issue using phlip, gather information using:
phlip -dFor more information on this command, see Utilities Reference.
If a specific TCP/IP application may be causing the problem, check the system log: most TCP/IP applications write debug information into syslog. You'll need to start syslogd and probably create the file that the log is written to (see /etc/syslog.conf in Utilities Reference).
To test syslogd, type logger test: this test line should appear in the log file. If it doesn't appear, please review the syslogd documentation in Utilities Reference. If it does appear, the TCP/IP application should be able to log events as well.
slogger
The system logger, slogger, is the central manager for logging applications' system messages. It maintains these messages in a circular buffer, allowing them to be read later or in real time. When the buffer fills, new messages replace the oldest ones in the buffer. The -l and -f options cause slogger to write the messages to a log file.
Filing bug reports
[Author's Comments: where and when should users send this information?]
- If we do not appear to support your networking configuration, feel free to file a bug report using our Problem Reporting web page. Include the make and model of your network device, and as much information about the problem as possible. Try to produce a detailed description of your problem, preferably while it is still occurring.
- If this is a software development issue regarding a TCP/IP application that you are developing, please send a small reproducible test case that can be compiled and run with any instructions necessary so that we can reproduce the problem with the small application.
- If the network manager or any network utilities are SIGSEGVing or don't appear to stay running when expected to, please reproduce any messages printed to the screen and try again with the dumper process running (see dumper in Utilities Reference). The dumper utility is usually always running in QNX 6, but if it isn't, you will have to login as root to start it. You will find the resulting core dump file in /var/dumps, the default dump directory. Please send us the files in the dump directory along with any instructions on how to reproduce the failure if it's repeatable.
|
QNX Software Systems Ltd. http://www.qnx.com Voice: +1 613 591 0931 Fax: +1 613 591 3579 info@qnx.com |