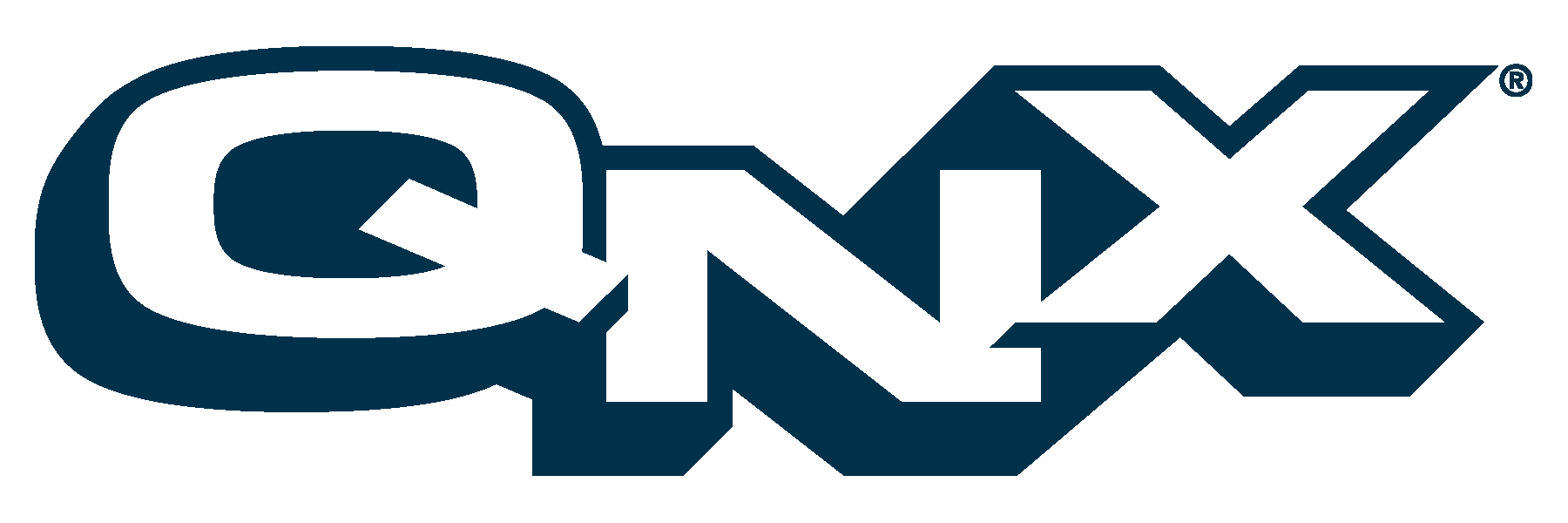
9 Using the Graphical User Interface
This chapter covers the following topics:
- Introducing Photon
- Customizing Photon
- Window Manager
- Saving your Photon session
- Accessing Windows through ICA Client
- Scheduling events
- Helpviewer
- Phindows
- Vmail
- Voyager
- Using and customizing other Photon apps
Information to be added
[Author's Comments: Include the Photon Technical Note, ((@@add cross ref) xid="http://support.qnx.com/support/docs/photon20/technotes/hotkeys.html">Shortcuts & Hotkeys<)) ]
Introducing Photon
Photon is the graphical user interface for QNX RTP. Photon's microGUI architecture uses a minimal graphical microkernel complemented by external processes communicating via an inter process communication (IPC) system. The tiny (55K) Photon microkernel houses fundamental primitives that the external processes use to construct the windowing system. A minimal Photon windowing system for resource-hungry embedded systems runs in less than 500K of memory; external processes can be added as necessary to provide as much functionality as required.
For a more detailed introduction to Photon, see the Photon microGUI white paper on our website.
Environment variables
[Author's Comments: also applies to command line]
To see a list of environment variables with their associated definitions, type env in a terminal window. [Author's Comments: explain how to get a terminal window--lower this section?] You can modify these environment variables as required (see env in the Utilities Reference).
Here are descriptions of some of the default environment variables:
[Author's Comments: this is the order they come up in after env command--put into alphabetical order?]
This environment variable:
Lets you:
For more information, see:
PATH
include the directories that contain Photon executables
PHOTON
specify the name of the registered Photon device that you want to communicate with
Utilities Reference
ABLPATH
specify the path of the translations directory. If a language or path to the translations directory isn't set, it's assigned to PHOTON_PATH/translations.
"Localization"
SHELL
@@@
PHFONT
set the registered name of the font server
Utilities Reference
HOSTNAME
@@@
TMPDIR
@@@
PHTK_PATH
@@@
LD_LIBRARY_PATH
@@@
PHWM
specify the name of the Photon Window Manager to start
Utilities Reference
HOME
@@@
DISPLAY
check if Photon started from an X Window System environment
USER_NAME
@@@
PHINSTANCE
@@@
TERM
@@@
TZ
@@@
PHOTON_PATH
specify the name of the root directory that contains Photon files.
PHOTON2_PATH
@@@
PHSTART
@@@
FONTSLEUTH
@@@
LOGNAME
@@@
SYSNAME
@@@
PHWM
specify the name of the Photon Window Manager to start
Utilities Reference
Customizing Photon
Unless you chose otherwise when you installed RTP, Photon starts automatically when you boot (if you want to change this, see the note in "Selecting command-line or GUI"). If you started in command-line mode, type ph to start Photon.
RTP is a multi-user OS so before you are allowed into the system, you have to provide your User Name and Password; then you see the default Photon desktop.
The default desktop screen shows two shelves (graphical containers for applications and other containers):
- a horizontal shelf at the bottom of your screen with the launch icon at the left, and
- a vertical shelf with application icons at the right-hand side
Changing the default desktop configuration
Photon allows you to you to select various desktop window and background options using a dialog box. To show this box, either:
- right-click anywhere on the desktop background and then select Desktop Config... from the Desktop Menu, or
- click Launch/Configure/Appearance
The resulting dialog box has two tabs. The Background tab allows you to select suitable colors, patterns, and image files for your background image. Here's what the Windows tab options do:
Changing the default graphics configuration
You change the default graphics configuration using the Photon Display Configuration dialog box. This box allows you to select a video driver and various options associated with it. To show this box, either:
- right-click anywhere on the desktop background and then select Graphics Config... from the Desktop Menu, or
- click Launch/Configure/Video Display
Changing the default shelf configuration
You change shelf options using the Shelf Setup dialog box. To show this box, either:
- click Launch/Configure/Shelves, or
- right-click anywhere on the desktop background and then select Shelf Config... from the Desktop Menu.
The left-hand pane of the Shelf Setup dialog box, labeled Desktop, shows a graphical representation of all the shelves.
The default desktop shows two shelf icons in the workspace. Click on the upper shelf icon to see how the shelf at the bottom of the workspace is set up. In the right-hand pane, labeled Selected Components, you see an explanation of the type of component you have selected, together with some options. In the case of a shelf component, these options allow you to:
- reposition the shelf by double-clicking the new location (top or bottom, or sides)
- show or hide the shelf (Shelf is Open)
- show a hidden open shelf on mouse over (Auto-Show Collapsed Shelf)
- use a standard increment for resizing the shelf (Resize by Standard Increments)
When you have configured the shelf the way you want, click Apply to save any changes you have made.
The shelf icon you selected contains three other icons depicting:
Click on these icons to see an explanation of the component in the right-hand pane (labeled Selected Component). Some of these components have variables you can configure as options.
The other shelf icon in the default setup also contains plugins and separators. These plugins are executable programs that launch applications. If you click on one of these icons, the right hand pane shows an explanation of the component it represents including the command you will invoke when you click the icon on the Photon desktop. Below the separator on this shelf, you see three other plugin icons for three different types of components, labeled Volume, CPU load monitor, and Clock: click on these icons for an explanation of the component and any available options.

The CPU monitor icons on the desktop show CPU, memory, and network occupancy measures.
There are other types of component you can add to the default shelf configuration; here's how:
- Highlight the existing plugin that will be adjacent to the new icon.
- Click the Add Plug-In Before or After button.
- Select the new component from the New Type menu and see an explanation of the selected component in the upper panel.
- Add the component by clicking the Apply button.
You can also add other components by clicking on the Browse button and selecting from the list.
If you wish to add a shelf, select an existing shelf in the Desktop pane and then click the Add Plug-In Before or After button. Configure the shelf by selecting a name, placement, and options in the Selected Component pane. Remove a shelf (or any other component) by selecting it, then clicking Remove.
To leave the shelf Setup screen click Cancel or Done.
Standard plugins
The standard RTP configuration includes several types of plugins. These types are defined in files called shared objects (the file suffix is .so), also known as DLLs; they are stored in /usr/photon/dll/shelf/. One type of plugin is called a Run Program: these plugins are executable programs.
Standard executables
The standard desktop shelves for the root user come equipped with icons representing several executables. Most of these executable programs are standard QNX 6 utilities. Some of them, like the calculator and the helpviewer, are intuitive to use; for detailed technical information on the others, consult the following table.
To find out about this plugin:
See:
Dialer
Utilities Reference, phdialer
Editor
Utilities Reference, ped
File Manager
Utilities Reference, pfm
Image Viewer
Utilities Reference, pv
Localization
"Localization"
MediaPlayer
Utilities Reference, phplay
Mixer
Utilities Reference, mixer
Network Cfg
Utilities Reference, phlip
Package Manager
"Using Package Manager"
Terminal
Utilities Reference, pterm
Vmail
Photon Technotes, Voyager Email
Voyager
Photon Technotes, Voyager Browser
Localization
Click on the Localization icon in the standard right-hand shelf to display the User's Configuration dialog box. This allows you to select:
[Author's Comments: (@@What are user configuration files?are they something to do with this? (@@add Photon inst and config pp22-27 here--check out first]
Changing the time and date
If you are the root user, you can change the system date or time by starting a terminal session (click on the Terminal icon) then using the date utility (see date in Utilities Reference).

Only root can change the system date or time.
For example, if you want to change the date and time on your system to December 31, 1999 at 11.59 pm, you would enter the following command line:
date 31 12 99 11 59 pmInstalling fonts

Only root can install new fonts or use the Photon Font Administration dialog box.
To install fonts, start Photon, then copy your desired font files to ${PHOTON_PATH}/font.
To find out what the environment variable PHOTON_PATH stands for, type
echo $PHOTON_PATHAs long as the new font format is supported (see phfont in Utilities Reference for a list of supported formats), an automatic font installer (see fontsleuth in Utilities Reference) logs the font for install while Photon is running; the font files are then copied into the physical font directory, ${PHOTON_PATH}/font_repository.

The new fonts will be available for use after you have restarted Photon.
To uninstall fonts, remove them from the ${PHOTON_PATH}/font_repository directory, then restart Photon.

You can get by with only one font if you really need to conserve memory.
To view the installed fonts, start the Photon Font Administration dialog box by:
You will be asked to confirm that you want to modify the global default fonts; if you so confirm, you will be able to see a list of installed fonts by clicking the down-arrow icon on the Installed Font selection box in the Mappings tab. This tab also enables you to map a descriptive name to a font.
Options tab
The Options tab in the Photon Font Administration dialog box allows you to select various other options:
The following options apply to all fonts:
These options apply to FontFusion fonts:
These options apply only to fonts rendered by the Character Shape Player (CSP) engine - basically Portable Font Resource (PFR) fonts:
[Author's Comments: add configuring the mouse -- buttons, speed, acceleration-see input-cfg]
Using Package Manager
[Author's Comments: (explain what a packages file is and what it's for--include pkg Mgr technote somewhere)]

Only root can access Package Manager.
[Author's Comments: (@@ What is this package manager? What does it do for me? What is the package filesystem? How does it relate to the Package Manager? How does the file manager relate to PM and work with it?)]
Customizing Package Manager
Window Manager
[Author's Comments: (@@How do you know the console number in window manager?)]
Using Window Manager
Customizing Window Manager
Saving your Photon session
Currently, it isn't possible to save a session in Photon so that the next time you log in you see the same windows you were working in previously, but you could create a script file in $HOME/.ph/phapps to start applications when you start Photon (see ph in Utilities Reference.
Accessing Windows through ICA Client
Using ICA Client
Customizing ICA Client
[Author's Comments: @@ user queries: I'm looking for some simple 1-2-3-4 steps to follow to generate a customized install image for QNX RTP that only has the Citrix client, a selected few apps like Voyager pre-loaded, preferably to a floppy-only install (even if 10 or 15 floppies were needed). Or even how to set up a BOOTP/TFTP server so I could install the systems over a network with just a boot floppy or two. A lot of the hardware I'm trying to use doesn't have a CD drive, and depends on other chips that are part of the system to make the hard drives and/or flash look like an IDE drive which means I can't just remove the drives and put them in a system with RTP already installed as that newer machine with built-in CD drive has no idea how to handle the basically "dumb" PCMCIA drives.)]
Scheduling events
[Author's Comments: how to use Scheduler & Cron]
Helpviewer
Using Helpviewer
Customizing Helpviewer
Phindows
[Author's Comments: overview and explain Phindows: Photon in Windows. An application that accesses Photon from a Microsoft Windows environment.]
Using Phindows
Customizing Phindows
Vmail
[Author's Comments: take info from technote]
Using Vmail
To create a new mail folder within Vmail:
If this doesn't work, try deselecting the default option of using the MBX format for newly created mail folders, in the Email configuration dialog box (to get there, click Edit/Configuration/Mailer).
[Author's Comments: usage info to be added]
Customizing Vmail
[Author's Comments: Add info from the Voyager Email section in Photon Technotes ]
Voyager
Refer to the Voyager Browser section in Photon Technotes on our website.
Using Voyager
Customizing Voyager
Using and customizing other Photon apps
|
QNX Software Systems Ltd. http://www.qnx.com Voice: +1 613 591 0931 Fax: +1 613 591 3579 info@qnx.com |