This technote describes how to configure the Voyager browser; for information on starting it, see voyager in the QNX 6 Utilities Reference.
To configure Voyager Browser, choose Preferences from the Edit menu. Voyager displays the WWW Configuration dialog:
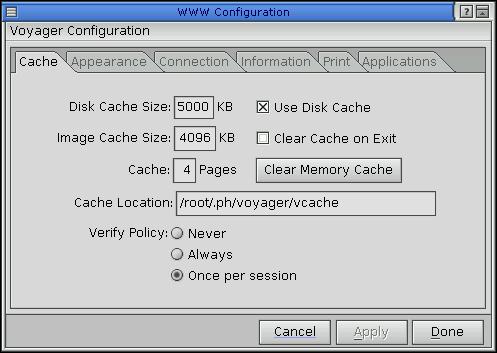
WWW Configuration dialog
This dialog includes the following tabs:
The Cache Verify Policy options are:
| Option | Description |
|---|---|
| Never | Voyager never verifies the web page in the cache with the Internet; it always downloads the web page from the cache. |
| Always | Voyager always downloads the web page from the Internet. |
| Once per session | During a session, Voyager will check once to see if a web page on
the Internet has been updated.
Voyager does not update the files on your network (e.g. you typed file in the Site input field instead of http). If a file has been changed, click on Reload to see the updated version. |
The other cache tab options include:
| Option | Description |
|---|---|
| Cache n Pages | Voyager may run faster if you have a large number of web pages cached; however, increasing the number of cached pages will use more memory. |
| Image Cache Size | The image cache holds all images rendered to the screen. If you find web pages with images not displayed, or you have a high-color monitor with a high-color graphics driver running and the "Use 256 colors only" button is disabled, you may need to increase the image cache size. |
| Option | Instruction |
|---|---|
| Use Proxy Server | Enable if you use a proxy server(s) for HTTP, FTP, or Gopher or if you use a SOCKS host to connect to the Internet. |
| Max Connections | Enter the maximum number of connections to the Internet allowed at any one time. |
| HTTP Proxy | Enter the IP address of the HTTP proxy server and the port number in the adjacent field. |
| FTP Proxy | Enter the IP address of the FTP proxy server and the port number in the adjacent field. |
| Gopher Proxy | Enter the IP address of the Gopher proxy server and the port number in the adjacent field. |
| SOCKS Host | Enter the IP address of the SOCKS host and the port number in the adjacent field. |
| Proxy Overrides | Enter the IP addresses of host computers that shouldn't go through the proxy server(s). Separate the hosts with commas. Wildcards are supported. |
| Option | Instruction |
|---|---|
| Home Page | Enter the complete URL of the web page you'd like to appear each time you start Voyager. Restart Voyager for the new home page to take effect. |
| Email Address | Enter your email address. |
| Email Server | Enter the IP address of your SMTP server (e.g. news.qnx.com or 10.0.0.100). |
| Underline links | Enable if you want the links on web pages to be underlined. |
| Display server errors | Enable if you want error messages to be generated by the host server. |
| Use 256 colors only | Enable if you want to reduce the amount of image cache required to store images while running your monitor in a high-color or true-color mode. |